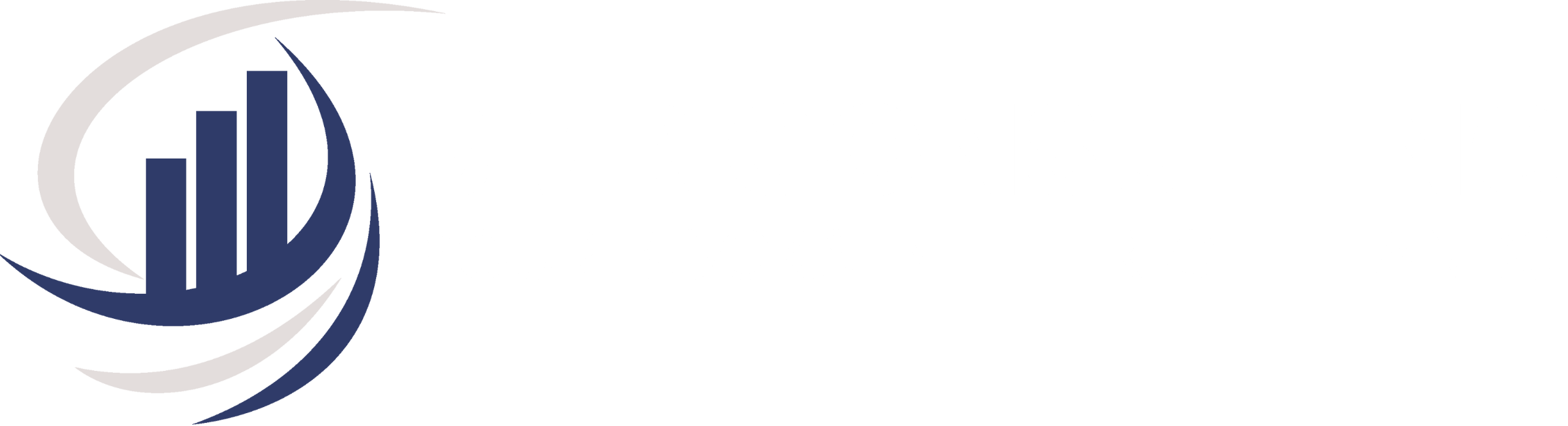Insightful Guide to Setting Up Vendors in QuickBooks Online
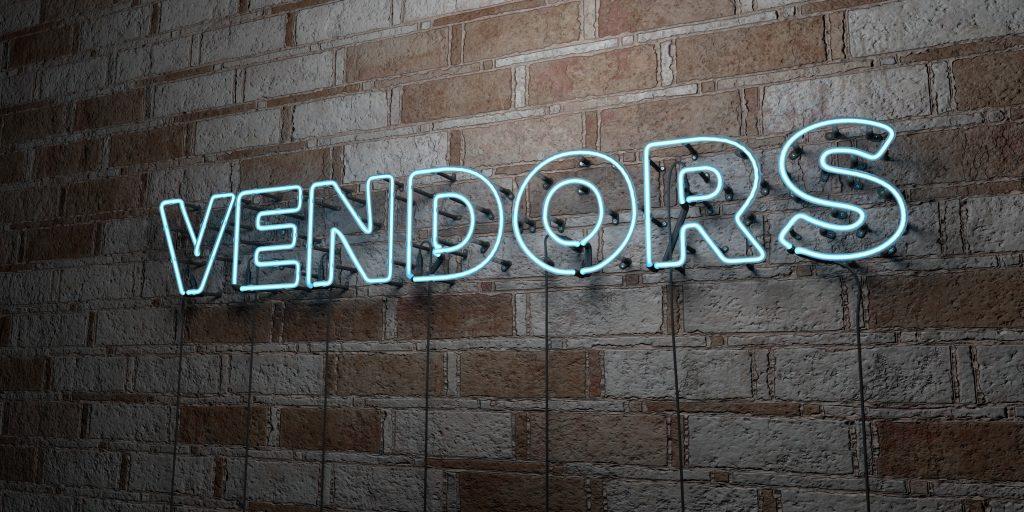
Introduction to Setting up vendors
For businesses of all sizes, efficient vendor management is crucial for maintaining financial stability. QuickBooks Online (QBO) offers a streamlined solution for setting up and managing vendors, ensuring accurate record-keeping and smooth financial transactions. In this detailed guide, we will walk you through the step-by-step process of setting them up in QuickBooks Online.
Accessing the Vendor Center
Start by logging into your QuickBooks Online account and navigate to the “Expenses” tab. Click on “Vendors” to enter the Vendor Center, your central hub for managing vendor-related activities.
Adding New Vendors
In the Vendor Center, click on the “New Vendor” button to initiate the setup process. Below is the detailed information on each of the sections. It’s important to have detailed and accurate information here to ensure that your records are up to date for payments or processing 1099’s.
- Name and Contact
- Enter the details accurately, including their name, contact information, and address. Providing comprehensive information is key to seamless communication and efficient transactions.
- Vendor Display Name: If you have a company name, a shortened name for the vendor, or contact name, you can decide how the they are displayed in your list.
- Name to print on Checks: Who the payments are made out to on checks.
- Address
- Enter address information in this section.
- Notes & Attachments
- Take advantage of QuickBooks Online’s capability to attach relevant documents to vendor profiles. Upload contracts, invoices, or receipts directly to the their profile in the “Attachments” tab. This feature enhances organization and facilitates easy access to critical documents during audits or financial reviews.
- ACH Payments
- If they accept ACH payments, you can add their account number and routing number in this section for ease of reference.
- Additional Info
- Taxes: In this section you can add the their Business EIN or SS # and track for 1099’s.
- Expense Rates: You can add a bill rate that you want the them to be billed at to your clients.
- Payments: Set up payment terms that align with your business’s financial policies. QuickBooks Online allows you to specify whether payments are due upon receipt, within a certain number of days, or on a particular date. Clear payment terms contribute to effective cash flow management and help avoid late fees.
- Accounting: Set a Default expense category. This allows data entry to be quicker as it will automatically add this account when entering invoices.
- Opening Balance: If your business is transitioning to QuickBooks Online from another accounting system, it’s crucial to accurately reflect outstanding balances with vendors. Use the opening balance feature to ensure a smooth transition and maintain accurate financial records.
- Custom Fields (*Only available in QuickBooks Online Advanced)
- You can create custom fields and use them in various ways to track the details that matter most to you. Here are some examples of how you can use custom fields to track info about your vendors and expenses.
- Create a custom field for purchase order numbers: You can see purchase order numbers on your bills and other expenses. When you copy a purchase order to a bill, the purchase order number appears automatically on the bill.
- Create a Vendor ID field to appear on transactions: Once you add the Vendor ID for a vendor, any expense form transaction this field is shown on will be auto filled with the ID value once you select the vendor. Let’s say your company uses multiple vendors to purchase parts or services to supply to your customers. In that case, you may need to keep track of invoices and associated payables associated with each them in your accounts receivable department, then cross-verify with your expense/payables department. A Vendor ID custom field is especially helpful if you use other apps to track your payables.
- Capture the invoice date on bills: Currently, the Bill form in QuickBooks only includes a Bill Date and a Due Date. The Bill Date captures the date the expense is recorded. However, in many situations, invoices are received for a prior month in which the books have already closed, and the bill(s) for the invoice are recorded at a later date. With an Invoice Date custom field, you can capture the date the invoice was generated and use reports such as the unpaid bills report to compare the invoice date and the bill date.
- Use custom field to categorize your expenses: Imagine your company sends employees to attend multiple conferences a year, virtual or in-person, and has a need for tracking expenses in a detailed way. For example, your marketing manager wants to see how much is being spent per conference (travel by flight or car, hotel stays, meals, and so on), in addition to the conference fee. You can capture this info in an Expense type custom field. Once your company starts adding data to an Expense type custom field, you can take advantage of it in your reports. For example, you can add Expense type as a column, or group by, sort, or filter by this custom field.
- You can create custom fields and use them in various ways to track the details that matter most to you. Here are some examples of how you can use custom fields to track info about your vendors and expenses.
Leveraging Vendor Reports
QuickBooks Online provides robust reporting tools to analyze vendor-related transactions. Access reports such as “Vendor Balance Detail” or “Transaction List by Vendor” to gain insights into your financial interactions with specific vendors. Utilizing these reports aids in budgeting, forecasting, and evaluating vendor performance.
Conclusion
Setting up vendors in QuickBooks Online is an essential step towards maintaining organized and accurate financial records. As your business grows, effective vendor management becomes even more critical. QuickBooks Online simplifies this process, offering a centralized platform for all your vendor-related activities.
Ready to elevate your vendor management with QuickBooks Online? Contact BMR Consulting today for tailored solutions that will streamline your financial processes, boost efficiency, and contribute to the success of your business. Our experts are ready to guide you through every step of the process, ensuring you maximize the benefits of QuickBooks Online for your specific needs.
Bonnie Rose
Sign up for valuable resources, insightful articles and expert advice on bookkeeping and consulting topics to help your business thrive and succeed.