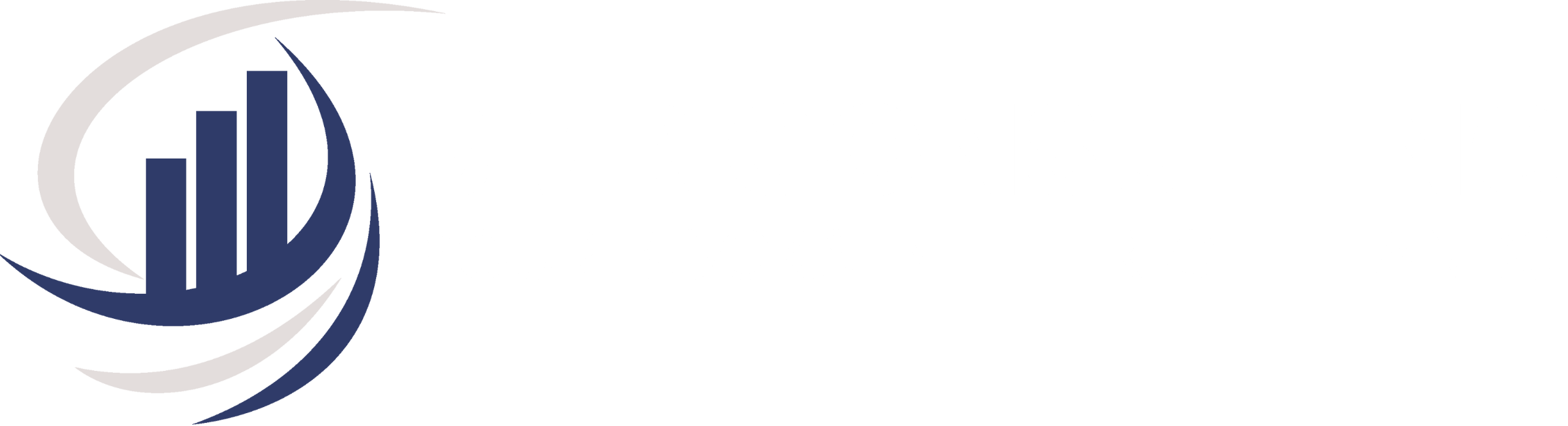Critical Financial Task: Reconciling Bank Statements in QuickBooks Online

Introduction to Reconciling Bank Statements
In the world of finance and accounting, accuracy is paramount. Reconciling your bank statements with your accounting records is an essential task that ensures the integrity of your financial data. QuickBooks Online, a powerful cloud-based accounting solution, simplifies this process, making it easier for businesses of all sizes to maintain financial clarity. In this article, we’ll guide you through the process of reconciling bank statements in QuickBooks Online, demonstrating how it can streamline your financial management and help you make well-informed decisions.
Why It Matters
Bank reconciliation is the process of comparing your internal financial records with the transactions listed on your bank statement. This practice serves several crucial purposes:
- Identifying Discrepancies: Reconciliation helps uncover errors, fraud, or missing transactions in your books, ensuring financial accuracy.
- Preventing Overdrafts and Bounced Checks: By verifying your account balance, you can prevent overdrafts and bounced checks, which can lead to penalties and fees.
- Tax Compliance: Accurate records are essential for tax reporting, ensuring you claim the correct deductions and credits.
- Better Financial Management: Reconciliation provides you with a clear understanding of your cash flow, helping you make informed financial decisions.
Now, let’s explore how QuickBooks Online simplifies the bank reconciliation process.
Setting the Stage: Preparation
Before diving into the reconciliation process, make sure you have the following in place:
- Up-to-date QuickBooks Online records: Ensure that all your financial transactions are accurately recorded in QuickBooks Online.
- Bank statement: Have your most recent bank statement on hand, which contains the list of transactions you’ll be comparing.
- Access to QuickBooks Online: Log in to your QuickBooks Online account.
The Reconciliation Process
Step 1: Navigate to the Reconciliation Tab
- Log in to your QuickBooks Online account.
- Click on the “Accounting” tab on the left-hand navigation panel.
- Select “Reconcile” under the “Tools” section.
Step 2: Choose the Account
- In the “Account” dropdown menu, select the bank account you wish to reconcile.
- Confirm the statement date. This should be the ending date on your bank statement.
- Enter the statement’s ending balance as it appears on your bank statement.
Step 3: Match Transactions
QuickBooks Online will display a list of your transactions. Your goal is to match these with the transactions on your bank statement. Here’s how:
- Review each transaction one by one.
- Check the boxes next to the transactions that match your bank statement.
- QuickBooks Online will automatically calculate the difference between your QuickBooks balance and your bank statement balance.
- Ensure that the difference is $0.00.
- Once the difference is zero, you can click “Finish Now” to complete the reconciliation.
Step 4: Review Discrepancies
If the difference is not zero, you’ll need to investigate the discrepancies. Here are some common reasons for discrepancies:
- Outstanding Checks or Deposits: Unrecorded transactions that have not yet cleared your bank account.
- Duplicate Entries: The same transaction may have been entered twice in QuickBooks Online.
- Data Entry Errors: Mistakes in transaction amounts, dates, or descriptions.
- Bank Fees and Interest: These may not be accounted for in QuickBooks Online.
To resolve discrepancies:
- Go back to QuickBooks Online and adjust the entries.
- Re-run the reconciliation process until the difference is zero.
- If you can’t resolve the discrepancy, consult with your accountant or financial advisor.
Step 5: Complete the Reconciliation
Once the difference is zero and you’ve matched all transactions, you can click “Finish Now” to complete the reconciliation. QuickBooks Online will prompt you to create a reconciliation report, which is a valuable record of the process for your financial records. I recommend uploading the statement to the bank reconciliation so that you have quick and easy access if needed.
Benefits of Using QuickBooks Online for Reconciliation
- Time-Saving: QuickBooks Online streamlines the reconciliation process, saving you valuable time that can be allocated to other business operations.
- Error Reduction: Automation minimizes human errors, improving the accuracy of your financial data.
- Reporting: QuickBooks Online generates reconciliation reports that are useful for auditing, tax preparation, and financial analysis.
- Historical Data: All your reconciliation data is stored securely in the cloud, making it easy to access and retrieve for future reference.
- Bank Feeds: QuickBooks Online allows you to connect your bank accounts for automatic transaction downloads, further simplifying the reconciliation process.
Conclusion
Reconciling bank statements is a critical financial task, and QuickBooks Online makes it more manageable and efficient. By ensuring that your financial records align with your bank transactions, you gain peace of mind and financial clarity, which are essential for effective decision-making and financial stability.
Don’t wait; leverage the power of QuickBooks Online for bank reconciliation today and take control of your financial future. Reach out to our team at BMR Consulting at 413-798-4466 to learn more about how our expert guidance and QuickBooks Online can help you navigate the complex world of finance with confidence. Make the call to action that brings financial clarity to your business a reality.
Bonnie Rose
Sign up for valuable resources, insightful articles and expert advice on bookkeeping and consulting topics to help your business thrive and succeed.